Welcome to the Barbour ABI Training Room series. In this blog we take you step-by-step through how to perform a basic search and use the advanced filtering within the Barbour ABI platform. Further training and resources can be found in the ‘My Barbour ABI’ section of the website.
Contents:
How to Perform a Basic Search
Using the Search Bar
1. On the main screen of the platform, select either Projects, People or Companies.

2. Type in keyword(s) into the Main Search bar and press Enter. Any keyword(s) you add to your search will be listed.

3. Use the dropdown menu to select how you’d like to search by location:

- Radial Search
- type in your location and select from the list that appears.

- click the Search Radius button and use the slider to select your radius distance.

- Town Search – type in your chosen town(s) and press Enter.

- Postcode Search – type in your chosen full or part postcode(s) and press Enter.

4. Click the Search button.

5. On the results page, switch between:
Map View – visual results of Projects or Companies plotted on a map, with a summarised list of details.

List View – complete list of Projects or Companies with additional details.

6. Change the order of the results by selecting from the dropdown menu.

How to Perform an Advanced Search
Using the Filter Function
1. On the main screen of the platform, select either Projects, People or Companies.

2. Click the Filter button.

3. Use the selection of tabs to filter your search:
- Project Search – add keyword(s) to your search. Type in your keyword and press Enter. Click the X next to the keyword to remove.

- Updated – see projects based on when they were updated on the platform. Use the slider to select and click the tick boxes to select Updated and/or New projects.

- Project Location – filter by where the site is located specifically. Select the Radial search, Town search or Postcode search tab. Type in the location and select from the list that appears or press Enter to add to your search.

- Project Regions and Counties – filter by where the site is located by region. Use the search bar or click the arrows to find the region. Click the tick boxes next to the region(s) you want to include.

- Categories – include and/or exclude project sectors. Use the search bar or click the arrows to find the sector. Click the tick boxes next to the sector(s) you want to include and/or exclude.

- Development Type – include and/or the types of build. Use the search bar or click the arrows to find the type of build. Click the tick boxes next to the build type(s) you want to include and/or exclude.

- Value – select the overall minimum or maximum overall cost of the project. Type the value in the boxes and select from the list that appears.

- Frameworks – enter the name of specific framework agreements. Type in the name of the framework and select from the list that appears.

- Project Timeline – filter by project start and/or end dates using the timeline or calendar. Use the sliders to select in Rolling timeline or click the dates on the calendar in Calendar timeline.

- Stages – select the project stage(s). Use the search bar or click the arrows to find the stage. Click the tick boxes next to the stage(s) you want to include and/or exclude.
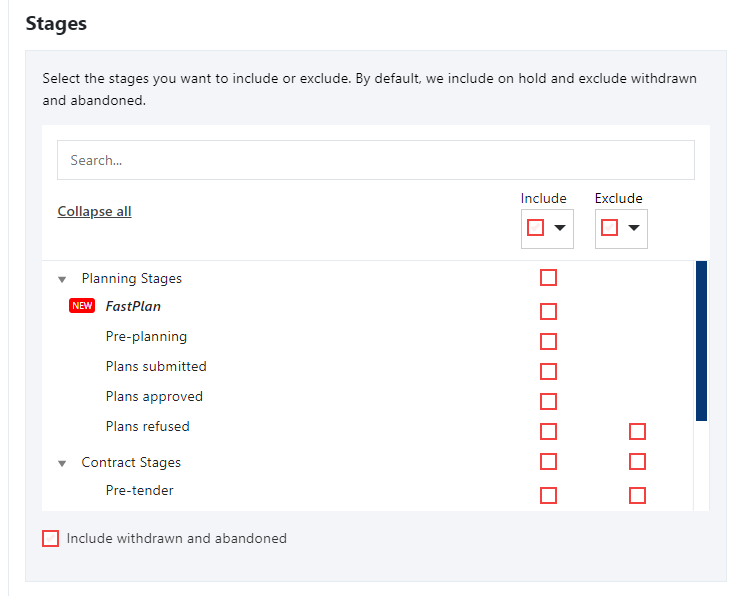
- Build Phase – select at which point in the build you want to view. Use the sliders to select.

- Include Completed Projects – select to include completed projects in your search. Click the tick box to select.

- Product Specifications – filter by a product, brand or company that’s mentioned in specification. Type in your keyword and press Enter. Click the X next to the keyword to remove.

- Materials – filter by which materials are being used in the project. Use the search bar or click the arrows to find the material. Click the tick boxes next to the material(s) you want to include.

- Measures – filter by measurements and quantities within the project. Type in the measurements or quantities into using the text boxes.

- Roles – filter by roles occupied within a project or company. Use the search bar or click the arrows to find the role. Click the tick boxes next to the role(s) you want to include and/or exclude.

- Company Search – add company names to your search. Type in your keyword and press Enter. Click the X next to the keyword to remove.

- Company Location – filter by where a company is based specifically. Select the Radial search, Town search or Postcode search tab. Type in the location and select from the list that appears or press Enter to add to your search.

- Company Regions and Counties – filter by where a company is based regionally. Use the search bar or click the arrows to find the region. Click the tick boxes next to the region(s) you want to include.

- Search for individual contacts – add keyword(s) to your search. Type in your keyword and press Enter. Click the X next to the keyword to remove.

4. Click either the View Companies or View Projects counter.

5. On the results page, switch between:
Map View – visual results of Projects or Companies plotted on a map, with a summarised list of details.

List View – complete list of Projects or Companies with additional details.

6. Change the order of the results by selecting from the dropdown menu.

How to Save a Search
1. When viewing the search results, click the Save Search button.
![]()
2. Type in the title you want to give the search and click Save.

How to Access Saved Searches
1. Click the Saved Search icon.
![]()
2. Click the title of the search to view.
3. When accessing your saved search, you can edit the search by changing the Filter selections and re-saving using the same title.
Video Tutorial of How to Utilise the Search Function on the Barbour ABI Platform
If you prefer to learn step-by-step on how to utilise the search function on the platform via video, please watch the video below. Barbour ABI has a full training room of videos that can be found on the website, as well as Vimeo, and YouTube.